本文作者:Tianheng Ni
本文分类:软件安装 随笔 浏览:1791
阅读时间:2272字, 约2.5-4分钟
本文也见于:https://blog.csdn.net/EricNTH/article/details/104590986
同见于:https://www.cnblogs.com/EricNTH/p/12436247.html
作者均为小编本人,请不要误会!
Win7旗舰版-简体中文版镜像可以点这里下载。当然用自己的也没问题的啦!
建议使用迅雷下载,亲测快很多!
本文为EricNTH的原创博客,转载请注明出处!
好了,接下来我们开始安装!
以下内容仅虚拟机需要,物理机可直接跳至第9步!
1.在“库”一栏中右键,选择“新建虚拟机”,使用“典型”设置。

2.选择稍后创建操作系统。
3.操作系统选择Microsoft Windows,版本选择Windows 7,64位电脑的小伙伴们可以选择x64的,看电脑位数请参见这篇博客。
4.之后自己起一个喜欢的名字,最好不要有中文和空格哦!
5. 选择大小,装系统大概只要7.8个G就够了我设了40个G,大家可以设更多,反正只是上限。当然也可以设少一点,等会我们做双硬盘。单个文件性能好,选他。
6. 停!选择“自定义硬件”,然后跟着图片操作,载入刚下载的iso映像。
7. 声卡,打印机这些,如果不用,可以删除。如果想要更流畅,可以调高内存。
8. 网络NAT,桥接都可以。然后我们选择“添加…”,硬盘,再添加一个硬盘(可省略,如果要装双系统会方便一些。如果没有的话,可以先创建,然后在编辑设置里添加),当然,想添加Floppy(可添加img软盘映像)啊,USB啊,声卡显卡啊,再加处理器数量/内核的啊,都可以,像DIY电脑一样【哈哈】
- 好了,启动虚拟机。如图。

10.选择语言,键盘,下一步。
11.选择:现在安装。
显示“正在启动”。。。
我接受,然后下一步
选择“自定义”,否则很慢。
装在哪里都可以,如果要装双系统建议不要装在磁盘0。否则建议选择磁盘0.
12.开始安装了,可以泡个茶,大概十分钟就好了,期间可能会重启数次。展开比较慢,其它就比较快了。
如图,正在重启。
很快就好了!
13.装完了,开始设置。输入自己的昵称。
14.我们不用设置密码,直接下一步即可。
输入激活密钥,网上一抓一大把,这里列一些在Win7之家找到的密钥。
FJGCP-4DFJD-GJY49-VJBQ7-HYRR2
VQ3PY-VRX6D-CBG4J-8C6R2-TCVBD
2Y4WT-DHTBF-Q6MMK-KYK6X-VKM6G
342DG-6YJR8-X92GV-V7DCV-P4K27
9CW99-79BBF-D4M3X-9BK9M-4RPH9
MHFPT-8C8M2-V9488-FGM44-2C9T3
6K2KY-BFH24-PJW6W-9GK29-TMPWP
49PB6-6BJ6Y-KHGCQ-7DDY6-TF7CD
YJJYR-666KV-8T4YH-KM9TB-4PY2W
76MTG-QMQJQ-46DQR-CHRBB-7K3HD
4BRY2-6W9VH-9CM6R-GPKRY-HHVCY
2XQ63-J3P67-9G3JC-FHQ68-8Q2F3
KH2J9-PC326-T44D4-39H6V-TVPBY
87VT2-FY2XW-F7K39-W3T8R-XMFGF
236TW-X778T-8MV9F-937GT-QVKBB
RHTBY-VWY6D-QJRJ9-JGQ3X-Q2289
6K2KY-BFH24-PJW6W-9GK29-TMPWP
TFP9Y-VCY3P-VVH3T-8XXCC-MF4YK
[Key]:RHTBY-VWY6D-QJRJ9-JGQ3X-Q2289
[Key]:V77DJ-CT8WB-Y3GXT-X3FBP-6F987
[Key]:PRG2C-6MTQ2-RPFKB-QFJRR-CDM36
[Key]:GG87T-YP9W3-P3TXY-7DHR9-MXR7D
[Key]:78G98-BJ8KG-9WFCH-RVPFV-YKVD3
[Key]:89V88-T9R6V-6TTQ3-RBQVG-T4G6G
[Key]:HTXFV-FH8YX-VCY69-JJGBK-7R6XP
15.安全,选择“稍后询问我”。
16.设置时间,北京时间UTC+8即可。
17.根据自己的情况选择。

18.OK!成功! 安装完成!
19.哎呀呀!这怎么行!桌面上只有“回收站”!
桌面上右键,选择“个性化”。
选择“更改桌面图标”。
选择自己想要的,确定。
好了,完成!
至于分辨率,桌面背景这些,大家可以自行上网搜索查阅。
好了,使用物理机的小伙伴们,你们的任务到此为止,再见!
20.安装VMware Tools(或者用 Virtualbox的选安装增强功能)
有没有觉得分辨率低看着很不顺眼?有没有想互相拖放文件?我们来安装Tools.
先选择“我已完成安装”(没有也没事)。
如图所示,右键该虚拟机,选择“安装VMware Tools”
然后进入“计算机”,双击启动DVD驱动器VMware Tools。
选择“是”


准备完成后,就可以开始安装了,选择下一步。
选择“典型安装”。
选择“安装".
然后就开始安装了,等待即可。
安装完成,下面的提示框淡出,我们点完成即可。
根据提示重启。
好了,分辨率变高了,真好!
21.现在大家可以进行分区设置,网上也有很多教程,这里只给大家放几张图片,不赘述了。
右键开始菜单的“计算机”,选择管理。
选择“磁盘管理”。
然后大家就可以设置了,根据喜好即可。可以分盘,也可以修改盘符。大家自己上网搜索吧!
好了,今天小编给大家的内容只有那么多,大家再见!
本文为EricNTH的原创博客,转载请注明出处!
关于作者Tianheng Ni
- 卑微站长23564~ 苣蒻OIer,电脑爱好者,喜欢C++编程/折腾网站
- Email: eric_ni2008@163.com
- 注册于: 2020-04-05 07:11:36
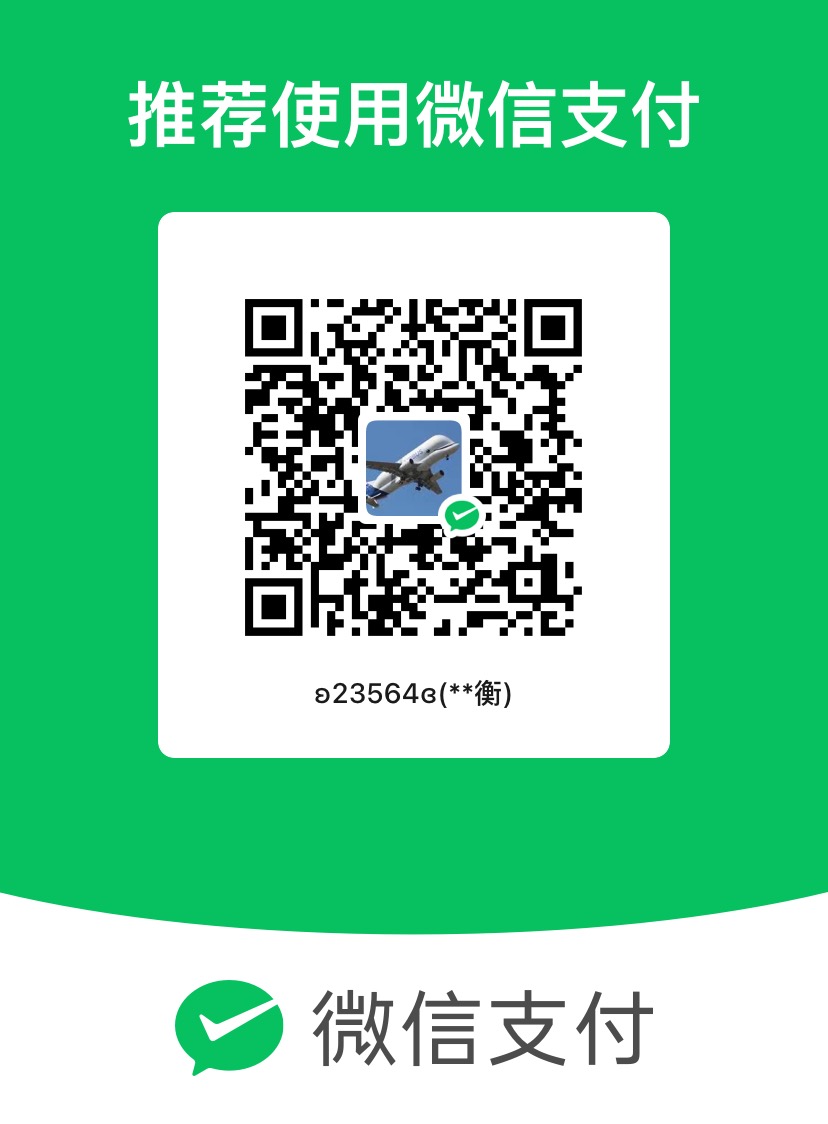
链接:https://pan.baidu.com/s/16Y2kY1UUniMufEyMt7Zuzw
提取码:3ho6