本文作者:qyh
本文分类:Hackintosh专区 浏览:2518
阅读时间:1247字, 约1.5-2分钟
安装第一阶段
开始引导macOS系统

这个过程需要1-2分钟,耐心等待进入安装程序,出现语言选择界面
语言选择
选择简体中文

出现macOS实用工具界面,选择磁盘工具
磁盘工具


选择SSD Media,点击抹掉按钮,选择默认的Mac OS扩展(日志型),将名称修改为Macintosh HD,点击抹掉按钮
假设您的磁盘是空的且数据是已经备份过的,别怪我没提醒你!!!

抹盘成功后,它会自动生成一个200MB的EFI分区,这样做的好处是不会出现安装过程中的由于EFI分区尺寸小于200MB而引起的无法安装的错误.当然前提是你的磁盘中没有重要的数据,或者您的数据已经提前备份过了.

到这里,磁盘工具的动作就已经结束了.退出磁盘工具进入安装界面,进行系统的安装了.
安装macOS

进入安装界面




期间,它会把USB安装盘上的安装文件预复制到要安装的系统分区里,这个过程在我的笔记本上它跑得飞快,数据复制完后,它会自动重启

然后进行第二阶段的安装
安装第二阶段
第二阶段的安装会有两种界面,一种是不进安装界面直接安装,另一种是先进入安装界面直接安装,需要注意的是,无论是哪一种界面下,安装的过程中全程是禁用鼠标和键盘的,需要你做的只是耐心等待它安装完成

安装速度取决于你的磁盘速度,第二阶段的安装已经与USB安装盘没什么关系了.macOS 10.13的安装完全区别于10.12,它不能免二次安装,甚至还需要重启多次,这些都是正常现象,请不要大惊小怪的.
系统安装完成后,重启进入系统设置向导
设置向导
国家选择


设置键盘

数据恢复
可以从Mac或者Time Machine备份恢复

Apple ID登录

选择是否使用您的Apple ID登录,如何想现在就登录到Apple ID,请输入Apple ID和密码登录,否则选择不登录,进入系统后也可以设置登录到iCloud,点击继续

阅读条款与条件,选择同意继续

创建电脑用户



紧接着弹出设置iClound钥匙串的设置窗口,选择稍候设置,点击继续
设置iCloud钥匙串

快捷设置
自定义设置定位以及数据反馈,请根据自己的喜好进行设置

出现iCloud中的所有文件,如果你需要将文稿和桌面上的文件储存在 iCloud Drive中,请勾选,否则取消勾选,点击继续
iCloud文件同步设置

出现FileVault磁盘加密,如果你需要打开 Filevault 磁盘加密,请勾选,否则取消勾选,点击继续
FileVault磁盘加密设置

设置向导完成

安装后的系统设置
系统安装后,你可以先喝杯咖啡兴奋会儿,马上还有更艰巨的任务在等着你呢
关于作者qyh
- Boba99 Boba99 Boba99 Boba99 Bandar99 Asia99 Asia99 Mega888 4DLotto Bandar99 https://www.ayamwin.com/ https://www.ayamwin.us/ https://www.ayamwin.info/ https://www.ayamwin.homes/ https://www.ayamwin.wiki/ https://www.ayamwin.co/ https://www.ayamwin.xyz/ https://linkr.bio/ayamwin-link-resmi https://heylink.me/ayamwin.com/ https://magic.ly/ayamwin
- Email: qinyihao071206@gmail.com
- 注册于: 2020-04-07 01:29:40
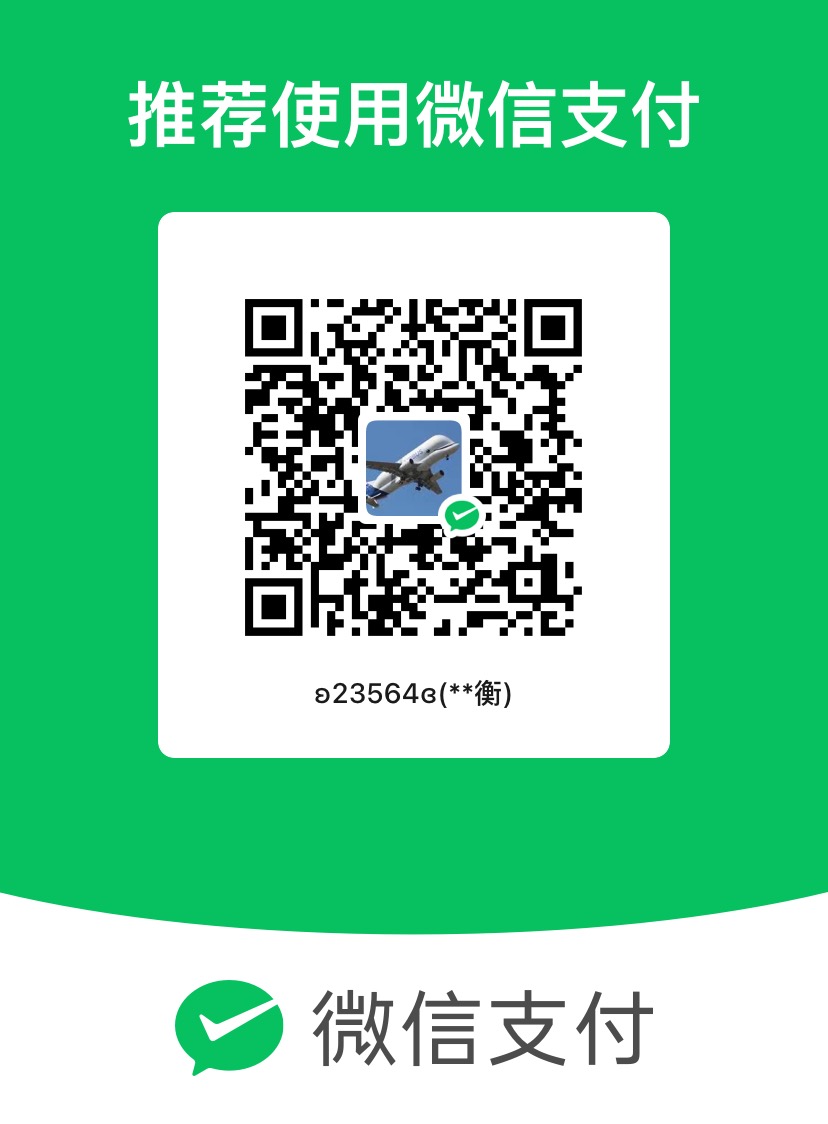
文章排版有点问题,将就着看就行了
哦哦。还有有什么艰巨的任务呢。不是已经装完了么。
@EricNTH 从U盘引导搬运到实体机上
这个和倪天衡写的装mac系统有点像
@Zhang, Xuheng 像吗
他装mac,我装hackin
你说呢
@Zhang, Xuheng 啊不是的哦。
我装的是虚拟机,qyh的是实体机。
他的难度要高很多哦。
需要注意的是,filevault打开之后忘记密码很麻烦,要刷bios,所以建议别弄