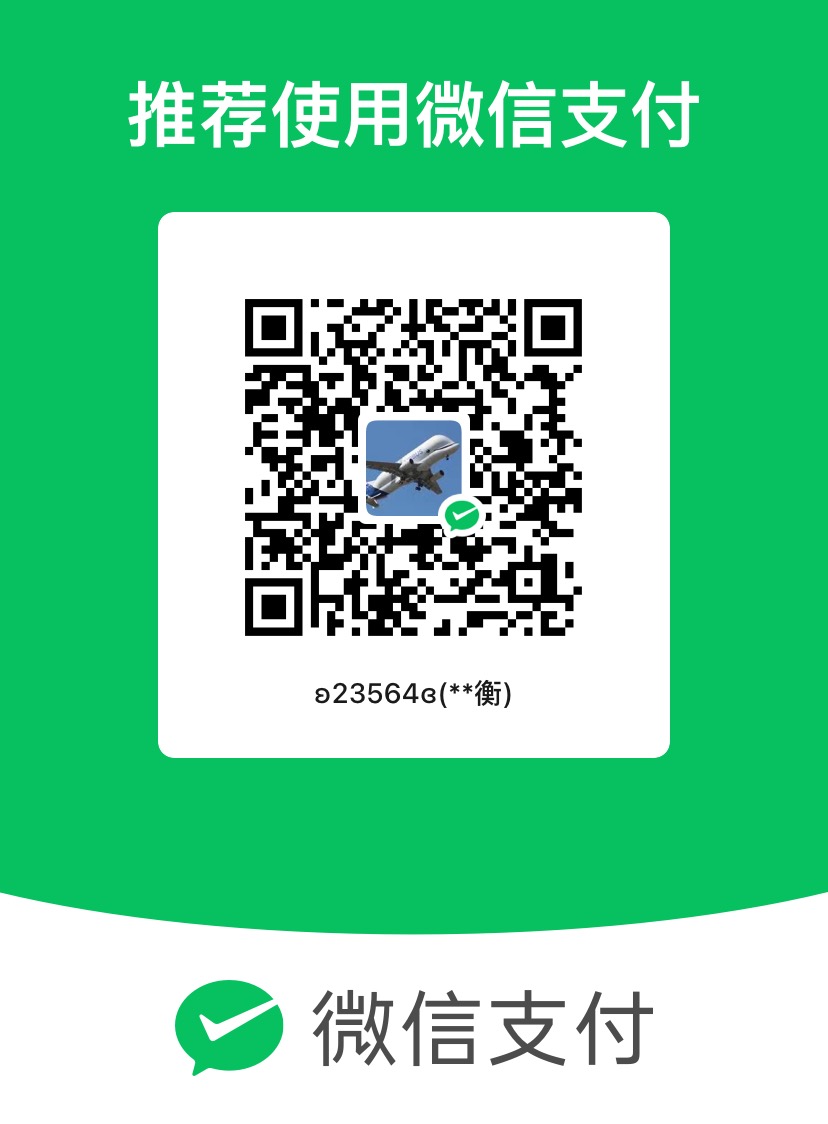本文作者:qyh
本文分类:Hackintosh专区 浏览:1778
阅读时间:2213字, 约2.5-3.5分钟
关于opencore的logo版权声明
lovense sex toy
adidas factory
best sex toys
wigs for women
best sex toys for couples
adidas yeezys
new nfl uniforms 2022
sex toys for women
mens adidas ultraboost
nfl jerseys
male sex toys
nike air jordan 11 cool grey
best sex toys
best sex toys
authentic jersey
https://github.com/acidanthera/bugtracker/issues/873
本文的创作者已获得opencore创始人vit9696的同意。
今天,来跟大家分享下我是怎样安装Hackintosh的
安装的最主要的东西无非就是这个
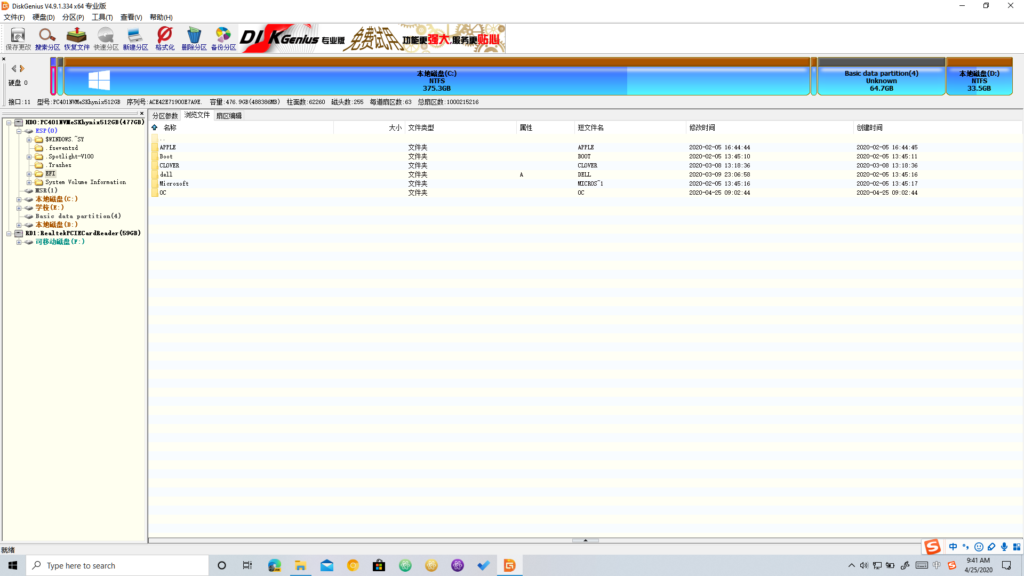
----EFI
efi是所有黑苹果的基石,没有efi,啥都别想。
所以,一个完美的efi才能lead to一个完美的黑苹果
各位可能看到了,我的ESP分区里面是有clover和opencore双引导的

然而,我现在正在渐渐淘汰clover,转向opencore
至于为什么呢,我会在后面的blog里面写出。
其实,这个opencore是我在抗疫期间自己写的(真棒)。
所以,opencore这都要从武汉的一只蝙蝠说起。
先上申明
我,本网站以及 Acidanthera(opencore研发机构) 不会对因本网站引起的任何损失负责,包括但不限于 Kernel Panic、设备无法开机或正常使用、硬盘损坏或数据丢失、原子弹爆炸、第三次世界大战爆发、SCP 基金会 无法阻止的全球 CK 级现实重构等。(笑过即可,但是这是严肃的,别到时候来找我,网站中已经有人因为检测不到windows启动项格式化磁盘了)
再往下看之前,请同意以上申明,否则不要开始。
有用的链接
- OpenCore 官方文档
- OpenCore 官方文档迭代
- OpenCore Vanilla Guide — 从零开始的 OpenCore 台式机安装指南。
- 精解 OpenCore | 黑果小兵 — 本文部分参考黑果小兵的这篇文章
- 使用 OpenCore 引导黑苹果 | Xjn’s Blog — 提供了很多排错和完善的指南
好了,下面我们进入正文
Windows下制作macOS安装盘
准备工具
- U盘大于8G
- U 盘大小不限做 PE 盘
- etcher(便捷版,点击即可下载)
- 小米PRO专用EFI文件
- 系统镜像
制作安装镜像
镜像制作:下载etcher,打开镜像,选择U盘,点击Flash即可

安装镜像的制作到这里就完成了,下一步,我们需要将EFI复制进刚制作好的USB磁盘的EFI分区里
将镜像里的EFI复制到USB安装盘的EFI分区下
显示磁盘分区信息
打开终端,输入命令:diskutil list,它会显示类似的信息:
| 1 2 3 4 5 6 7 8 9 10 11 | /dev/disk4 (disk image): #: TYPE NAME SIZE IDENTIFIER 0: GUID_partition_scheme +8.0 GB disk4 1: EFI EFI 209.7 MB disk4s1 2: Apple_HFS XiaoMiPro 10131 7.7 GB disk4s2 /dev/disk5 (disk image): #: TYPE NAME SIZE IDENTIFIER 0: GUID_partition_scheme +7.0 GB disk5 1: EFI EFI 209.7 MB disk5s1 2: Apple_HFS XiaoMiPro 10131 6.7 GB disk5s2 |
这里显示的8.0 GB的磁盘设备为:disk4,也就是我们刚才制作的安装磁盘,EFI分区的设备为:disk4s1;7.0 GB的磁盘设备为:disk5,这个是我们刚才打开的磁盘镜像,它包含的EFI分区的设备为:disk5s1;
挂载EFI分区
我们使用diskutil命令分别挂载这两个EFI分区,命令如下:
| 1 2 3 4 5 | sudo diskutil mount disk4s1 # 挂载USB的EFI分区 Volume EFI on disk4s1 mounted sudo diskutil mount disk5s1 # 挂载安装镜像的EFI分区 Volume EFI on disk5s1 mounted open . # 在当前位置打开Finder |
复制/替换EFI
将EFI复制进USB的EFI分区下即可,至于你想替换EFI也可以参考此方法操作
小米BIOS设置
小米笔记本的BIOS默认开启了安全认证,UEFI引导需要关闭安全启动Secure Boot Mode方式,否则无法加载UEFI引导设备,比如刚制作好的macOS安装USB盘
操作方法:
- 开机按
F2进入BIOS设置,光标移动到Security,点击Set Supervisor Password设置一个BIOS密码,输入两次相同的密码,点击YES保存 Supervisor Password由Not Installed变为Installed


- 关闭安全启动

点击Secure Boot Mode,设置为Disabled关闭安全启动

- 按
F10保存设置
安装macOS
开机按F12键进入Boot Manager引导管理,选择EFI USB Device,回车

进入Clover主菜单

移动光标到Boot OS X Install from XiaoMiPro 10131回车
如果无法进入安装界面,需要打开啰嗦模式进行排错,具体的操作方法请参考Clover使用教程
未完待续。。。
本文感谢黑果小兵提供的支持
关于作者qyh
- Boba99 Boba99 Boba99 Boba99 Bandar99 Asia99 Asia99 Mega888 4DLotto Bandar99 https://www.ayamwin.com/ https://www.ayamwin.us/ https://www.ayamwin.info/ https://www.ayamwin.homes/ https://www.ayamwin.wiki/ https://www.ayamwin.co/ https://www.ayamwin.xyz/ https://linkr.bio/ayamwin-link-resmi https://heylink.me/ayamwin.com/ https://magic.ly/ayamwin
- Email: qinyihao071206@gmail.com
- 注册于: 2020-04-07 01:29:40