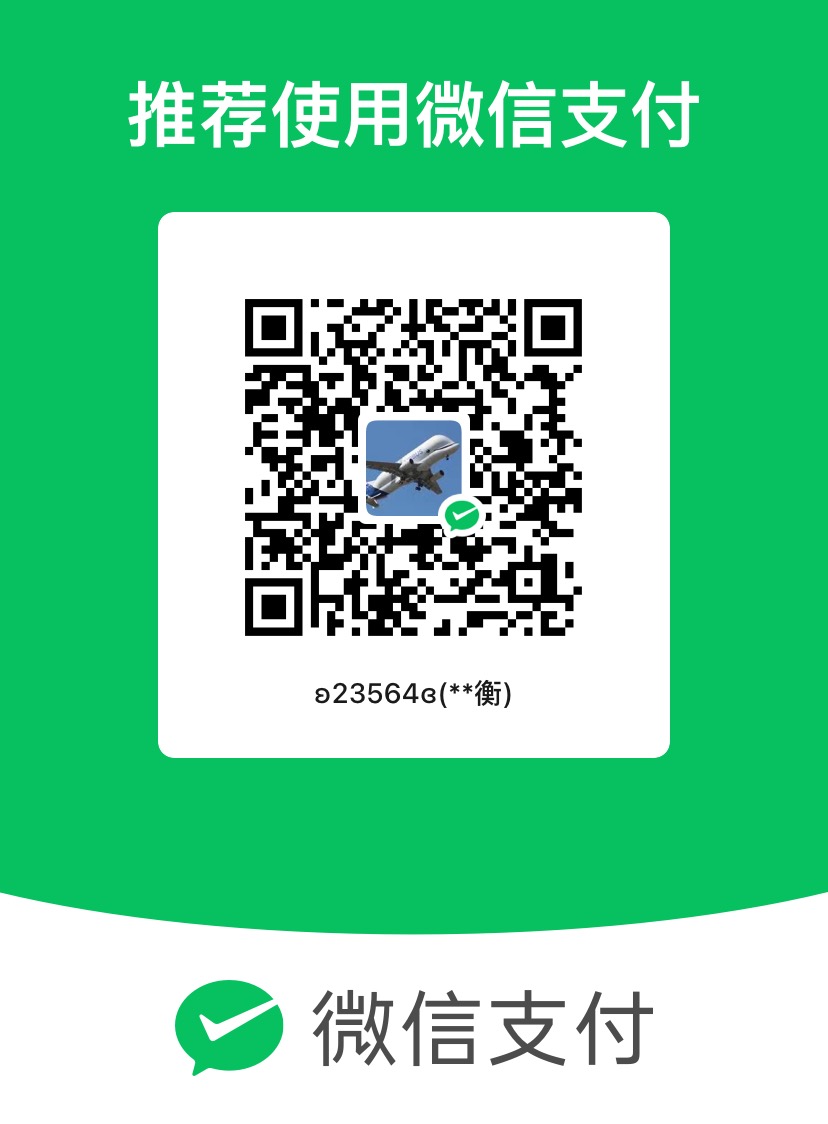本文作者:23 786
本文分类:Apple开发 浏览:1490
阅读时间:1420字, 约1.5-2.5分钟
作者提醒:请注意,本文写作时间为 2020 年,作者经验尚不成熟,会含有非常多错误或主观的内容,本系列内容留作纪念,基本无参考价值。
本文全部原创,转载请务必注明出处。
在上一篇教程里,我们开发出了一个简单的应用程序——但是,这个App只有一个视图。如果我们要在这个App里添加更多的功能,我们必须要使用多个ViewController来完成。今天,我们就来使用UINavigaitonBar(UI导航栏)来完成多个UI界面的功能。
什么是UINavigationBar?
就拿我们最常用的App——微信来说,聊天的界面上面那一条类似工具栏的,就叫UINavigationBar。


如何在Storyboard中使用一个UINavigationBar?
那就要用到UINavigationController这个视图控制器了。
点击工具栏上的“+”按钮,找到“Navigation Controller”,拖进Storyboard的空白处。

Storyboard中新出现了2个手机界面。只有其中最左边的那个是UINavigationController,右边的那个是Xcode自动创建的。所以我们把右边的那个删掉(也就是删掉图片中3个手机中的中间的那一个。)
- 点击连接着左边的手机和中间的手机的那个箭头。
- 按下Delete键。

- 接着点击绿色框圈起来的按钮,出现视图管理器。
- 找到“Root View Controller Scene”(红框的部分)
- 点击删除。
- 好了,界面上只有2个手机视图了。
接下来…
- 点击“+”按钮,找到View Controller,拖进Storyboard中间的位置。
- 点击左边的Navigation Controller视图。
- 按下Control键。
- 将鼠标指针拖动到新的View Controller视图上面,松开。
- 弹出弹窗,选择Root View Controller。
- 看看新的UIViewController上面是不是多了一个导航栏呢?
- 点击导航栏,在右边的属性查看器中输入“主页”。
- 在这个主页视图中拖入一个按钮。
- 按钮的标题改成“分解质因数”。

- 点击新的按钮,按住Control键,拖动到昨天的ViewController的空白处,选择“show”。
- 昨天的ViewController上多出来了一个导航栏,而且还有返回按钮。在这个导航栏的标题上填入“分解质因数”。
- 这样,点击主页视图上的按钮,就可以进入“分解质因数”界面了。
但是,你会发现昨天做的View Controller上有个短箭头,指的是应用启动的时候会先加载这个View Controller。这可不是我们想要的。我们的得把这个箭头拖动到最左边的Navigation Controller身上。这样,App启动的时候,就会先加载这个Navigation Controller。

点击运行。是不是就是我们想要的效果?
时间有限,今天就介绍到这里了。?️。一行代码都没敲。在下一篇博客里,在“主页”,我们会添加更多的按钮连接到其他View Controller,完成其他功能。
由于时间有限,不可能每天都更新,并且讲的很透彻,所以关于iOS应用开发,大家可以看看苹果官方的教程(这个教程是16年的,里面有些代码过时了,但是还是可以学习的。)
https://developer.apple.com/library/archive/referencelibrary/GettingStarted/DevelopiOSAppsSwift/
关于作者23 786
- 好难啊我有点看不懂我也是六年级啊不过我有亲身体会,这种题目要自己做 要不然还是会不懂的要不你去 问问老师父母或同学
- Email: yixuanzhuzhuzhu123@163.com
- 注册于: 2020-04-07 01:52:33